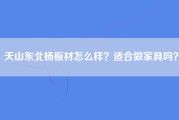爱普生lq 1900kii打印机驱动下载后 打印机不能用,显示该文件未能打印,是什么原因啊?
您好!爱普生LQ-1900kii打印机出现不打印问题,请按以下方法操作测试:
您好!如果您使用的是USB数据线(包括转接线),请按以下步骤操作:
请先确保打印机在正常开机状态下,“缺纸”和“暂停”指示灯没有出现常亮或闪烁的情况,若这两个指示灯亮或闪,请参照随机的《操作手册》进行故障排除。您可通过爱普生网站下载《操作手册》:
若打印机的指示灯状态正常,请您按照以下方法操作:
(1)鼠标右键点击“计算机”-“管理”-“服务和应用程序”,双击“服务”,将"Print Spooler“设为“开启”状态。
在电脑上打开“控制面板”-“打印机和传真”或“设备和打印机”,查看是否有您这款打印机的图标的状态是否为就绪。
(2)用鼠标右键单击该打印机的图标选择“打印机属性”,点击“打印测试页”,如果可以正常打印测试页,则说明驱动已正确安装,请将该打印机的图标设为默认打印机;如果不能打印测试页,请先将所有的打印任务清除(鼠标右键单击打印机图标选“取消所有文档”),然后将所有的与该打印机有关的图标(包括副本)删除,并重新插拔打印机端及电脑端的USB接口,正常情况下电脑会提示“发现新硬件”并重新生成该打印机的图标,将此图标设为默认打印机即可。
说明:
l如果没有出现新的打印机图标,请将电脑端的USB接口重新插拔或更换电脑USB端口测试。
l如果使用台式电脑,请将USB线插在电脑主机后面的USB接口上。
(3)如果不能出现新的打印机图标,鼠标右键点击“计算机”,选择“管理”→“设备管理器”,查看“其它设备”下是否有黄色叹号或问号的设备。如果有,请鼠标右键点击该设备选择“卸载”,并重新插拔USB接口。
(4)如果仍没有提示“发现新硬件”,请断开所有与电脑连接的USB打印机,查看“设备管理器”-“通用串行总线控制器”中是否仍有"USB printingsupport",如果有请鼠标右键点击后选择“卸载”,然后重新插入USB线。
(5)如果还是没有提示“发现新硬件”,或没有"USB printing support",建议更换2米以内有屏蔽磁环的USB线或更换电脑测试。若问题仍无法解决,请您与爱普生授权服务中心联系对打印机进行进一步检测。您可浏览以下网址查看就近的服务中心,查询网址如下:
如果您使用的是USB转接线,因为传输信号不太稳定,所以并不能确保正常打印,建议更换直连线使用
如果您使用的是25针并口线数据线,请按以下步骤操作:
请先确保打印机在正常开机进纸状态下,“缺纸”和“暂停”指示灯没有出现常亮或闪烁的情况,若这两个指示灯亮或闪,请参照随机的《操作手册》进行故障排除。您可通过爱普生网站下载《操作手册》:;sort-1=0product-2=0keyword=strOs=
若打印机的指示灯状态正常,请您按照以下方法操作:
1.鼠标右键点击“计算机”-“管理”-“服务和应用程序”,双击“服务”,将"Print Spooler“设为“开启”状态。
2.在电脑上打开“控制面板”-“打印机和传真”或“设备和打印机”,查看是否有您这款打印机的图标,如果没有,请正确安装打印机驱动。
3.若有该打印机的图标,请将鼠标移动到该图标上,确保打印机的状态为“准备就绪”、文档为“0”;用鼠标右键单击该打印机的图标选择“打印机属性”-“端口”,确保当前选中的端口为“LPT1”。然后选择“常规”-“打印测试页”,如果可以正常打印测试页,则说明驱动已正确安装,请将此图标设为“默认打印机”
4.发送打印测试页命令后,若很快提示“该文档未能打印”:
(1)如果安装了PCI并口卡,请将打印机驱动的端口改为“LPT3”。
(2)如果使用的是USB转并口的转接线,请将所有与该打印机有关的图标(包括副本)删除然后重新插拔电脑端的USB接口,正常情况下电脑会提示“发现新硬件”并重新生成该打印机的图标,将此图标设为默认打印机即可。(注意:转接线是一种非正常的连接方式,无法保证一定可以正常,若仍不能打印请更换标准的并口线连接打印机)
(3)如果使用的是直连的并口线连接,请鼠标右键点击“计算机”,选择“管理”→“设备管理器”,查看“端口(COM和LPT)”中是否有“LPT1”,若没有,则说明操作系统存在问题未正确识别到并口,建议更换其它电脑测试。
若发送打印测试页命令后,等待几分钟后提示“该文档未能打印”。请确保打印机与电脑直接连接,关闭打印机、杀毒软件及防火墙。然后参照以下方法安装操作系统内置的通用驱动测试。
如果你使用的是XP系统安装LQ-1600K通用驱动:
关闭打印机,打开“控制面板”--“打印机和传真”--“添加打印机”--“下一步”--“连接到这台计算机的本地打印机”(注:不要选择“自动检测并安装我的即插即用打印机”)--端口选择USB00X(X表示数字,通常选数字最大的端口,若不能打印再依次尝试其它的USB端口)或者LPT1 “--下一步”--厂商选择“EPSON”--型号选择“LQ-1600K”--“下一步”,然后按照屏幕提示操作完成。
提示:如果安装过程中提示缺少某个文件,而导致驱动无法正常安装,则说明您使用的Windows操作系统不完整,建议您更换其它电脑测试或重新安装操作系统。
如果您使用的是WIn7系统您可以安装Windows 7系统内置的LQ Series 1(136)通用驱动,详细解决方案请参照以下链接文档:
;ArticleId=9857pg=view=columnid2=130
提示:如果安装过程中提示缺少某个文件,而导致驱动无法正常安装,则说明您使用的Windows操作系统不完整,建议您更换其它电脑测试或重新安装操作系统
安装完成后,请尝试打印测试页,如果无法打印,建议更换长度在2米以内的并口线测试。或者换其它电脑测试,若问题仍无法解决,请您与爱普生授权服务中心联系对打印机进行进一步检测
您可浏览以下网址查看就近的服务中心,查询网址如下:
若以上方案仍无法解决您的问题,请您登陆爱普生官网的“在线工程师”:,实时与爱普生工程师在线交流,以便问题得到及时解决。(爱普生“在线工程师”服务时间:周一至周五08:30-18:00)
爱普生打印机打印时出现“该文档未能打印”是杂会事 ,请各位高手帮帮忙
请先确保打印机在开机状态下,只有电源灯常亮。若其它指示灯状态为亮或闪,请参照随机的《操作手册》进行故障排除。您可通过爱普生网站下载《操作手册》:
当只有电源灯常亮时,请您按照以下方法操作:
(1)鼠标右键点击“计算机”-“管理”-“服务和应用程序”,双击“服务”,将"Print Spooler“设为“已启动”状态。
(2)电脑左下角点击“开始”-“打印机和传真”或“设备和打印机”,查看是否有您这款打印机的图标,如果没有,请您安装驱动
(3)如果有使用的打印机图标,请点击鼠标右键,点击图标选择“打印机属性”,点击“打印测试页”,如果可以正常打印测试页,则说明驱动已正确安装。如果不能打印测试页,请将打印机图标删除,然后重新插拔打印机端的USB接口,正常情况会出现一个新的图标,请将此图标设为默认打印机即可。
说明:
l如果没有出现新的打印机图标,请将电脑端的USB接口重新插拔。
l如果使用台式机,请将USB线插在主机后面的USB接口处。
(4)如果不能出现新的打印机图标,鼠标右键点击“计算机”,选择“管理”→“设备管理器”,查看“其它设备”下是否有黄色叹号或问号的设备,如果有,请鼠标右键点击该设备选择“卸载”,并重新插拔USB接口。
(5)如果仍没有提示“发现新硬件”,请断开所有与电脑连接的USB打印机,查看“设备管理器”-“通用串行总线控制器”中是否仍有"USBprinting support",如果有请鼠标右键点击后选择“卸载”,然后重新插入USB线。
(6)如果还是没有提示“发现新硬件”,或没有"USBprinting support",建议更换2米以内有屏蔽磁环的USB线或更换电脑测试。若问题仍无法解决,请您与爱普生授权服务中心联系对打印机进行进一步检测。您可浏览以下网址查看就近的服务中心:
为什么安装好了打印机?不打印,老是出现该文档未能打印
引起打印机不能打印有硬件和软件两种原因,当然,病毒也可能引起该故障,发生该种现象时,可按如下步骤进行处理:
1.首先检查打印机电源线连接是否可靠或电源指示灯是否点亮,然后再次打印文件,仍不能打印,请看下一步。
2.检查打印机与计算机之间的信号电缆是否可靠连接, 检查并重新连接电缆后,如果打印机仍不能打印,请看下一步。
3.换一条能正常工作的打印信号电缆,然后重新打印,如仍不能打印,请看下一步。4.检查串并口的设置是否正确, 将BIOS中打印机使用的端口打开,即将打印机使用的端口设置为“Enable”, 然后正确配置 软件中打印机端口,如果打印机仍不能打印,请看下一步。
5.检查BIOS中打印端口模式设置是否正确,有时WIN95会自动将打印模式设置为“ECP”方式,但有些打印机并不支持ECP类型的打印端口信号。这时应将打印端口设置为“ECP+EPP”或“Normal”方式。如果打印机仍不能打印,请看下一步。
6.检查打印机驱动程序是否正常,如果未使用打印机原装驱动程序,也会出现不能打印的故障,这时需要重新安装打印机驱动程序。如果打印机仍不能打印,请看下一步。电脑知识网推荐
7.检查应用软件中打印机的设置是否正常,例如在WPS、Winword中将打印机设置为当前使用的打印机,如果仍不能打印,请看下一步。
8.检查是否是病毒原因,用查毒软件处理之后,如果打印机仍不能打印,请看下一步。
9.如经过以上处理还不能打印,则可能是打印机硬件出现故障,只有将打印机送专业人员检修了
打印机提示”该文档未能打印,本地下层文档”,怎么办
打印机提示”该文档未能打印,本地下层文档",问题有多种,解决方案也不同,百度经验有详细的解决方案步骤和方法,你可以参考一下,具体链接如下:
记事本之前该文档未能打印怎样?
一、使打印机处于联机状态。 如果打印机没有处于联机状态,自然是无法打印了。 二、重新开启打印机。 如果打印机处于联机状态仍无法打印文档,此时你可以重新开启打印机,不仅清除了打印机内存,还能解决不少的打印故障。 三、将打印机设置为默认打印机。 步骤如下: 1.单击Windows“开始”菜单,指向“设置”,单击“打印机”,打开“打印机”窗口。 2.右键单击打印机图标,系统弹出快捷菜单,单击其中的“设为默认值”。 四、取消暂停打印。 方法是:在“打印机”窗口,右键单击在用的打印机图标,然后单击以清除“暂停打印”选项前的对号“√”。 五、使硬盘上的可用空间不低于10MB。 如果可用硬盘空间小于10MB,必须释放更多的空间系统才能完成打印任务。这时,请单击“磁盘清理”按钮,然后在“要删除的文件”列表框中,选中要删除的文件类型,单击“确定”按钮。 六、增加打印机的超时设置。 检查或更改超时设置,步骤如下: 1.在“打印机”窗口,右键单击打印机图标,再单击“属性”。 2.单击“详细资料”选项卡,在“超时设置”下增加各项超时设置。“未选定”项是指定Windows等待打印机进入联机状态的时间,超过指定时间之后就将显示错误消息。 七、确保打印到合适的本地打印机端口。 步骤如下: 1.在“打印机”窗口,右键单击打印机图标,再单击“属性”。 2.单击“详细资料”选项卡,在“打印到以下端口”框中,确保已将打印机设置到适当的端口。最常用的端口设置为“LPT1”,也有打印机使用USB端口。 八、程序生成的输出不正确。 要确定程序生成的输出是否正确,可以采用通过其他程序打印文档的方法验证。我们以“记事本”打印测试文档,步骤如下: 1.单击“开始”,指向“程序”,指向“附件”,单击“记事本”,打开“记事本”窗口。 2.键入几行文字,然后在“文件”菜单中,单击“打印”命令。 如果能够打印测试文档,就是原来你使用进行打印的程序有问题,请重新安装程序。 九、重新安装打印机驱动程序。 有时,打印机驱动程序可能被损坏,从而引发无法打印文档的错误。我们可以重新安装合适的驱动程序,然后再打印。
得实DS-610打印机在点打印的时候弹出“该文档未能打印”情况~大神们帮帮忙
的确是个奇怪的问题。 建议: 1、检查打印机硬件是否正常; 2、检查电脑上打印机的驱动程序是否正常; 3、检查电脑是否有病毒; 4、最后一招,检查系统服务中print spooler是否已启动;